

You can use a New Patient Summary to analyze new patient demographics, next appointments, production, and collection. This report includes the number of new patients who have made appointments, kept appointments, made second appointments, been attached to Continuing Care, have insurance information, and so on. You can preview, print, or send via email previously generated reports at any time after you have generated them.
To run a New Patient Summary
1. In the Office Manager toolbar, click the Dentrix Reports button.
The Dentrix Reports window appears.

2. Under Reports, double-click New Patient Summary.
The New Patient Summary dialog box appears.
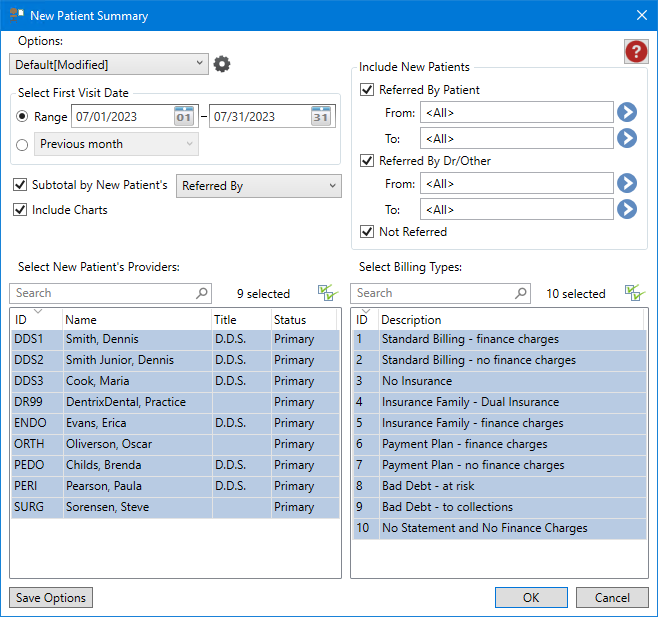
3. To run the summary with the default settings, click OK.
The New Patient Summary is listed and a preview of the summary appears.
Note: To view the data, you may need to enlarge the Dentrix Reports window, and go to the end of the report to view any graphs or charts.
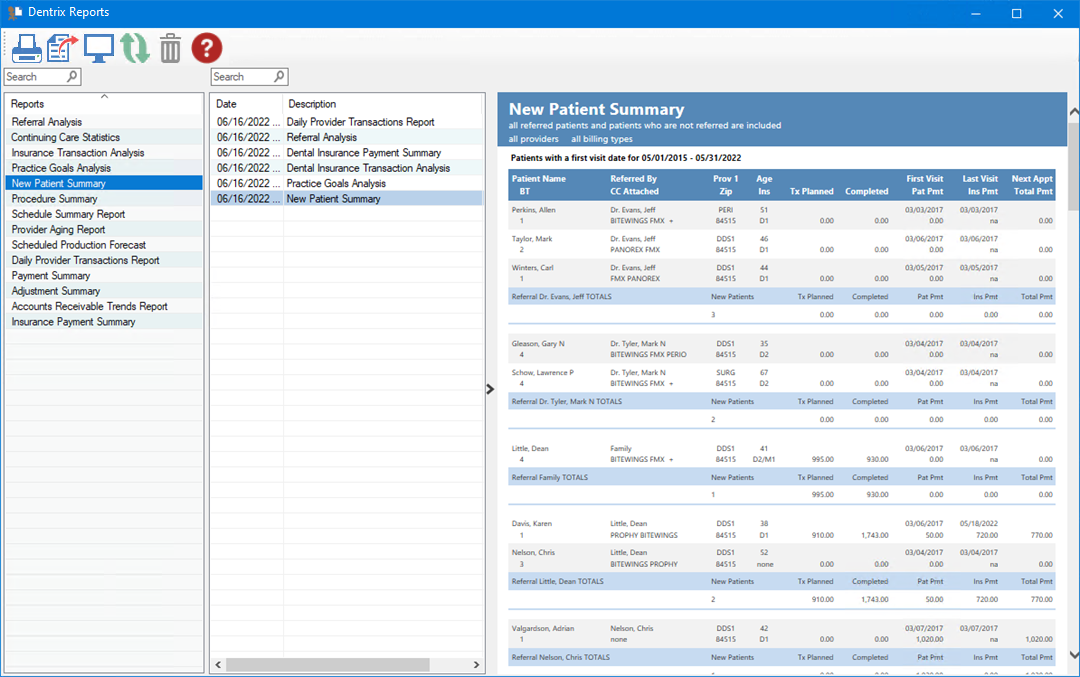
4. To modify the default settings in the Practice Goals Analysis dialog box, do one or more of the following:
· Select First Visit Date – You can set a specific date range or select a set of interval options.
· Range – Enter the start and end dates, or click the date icon, and then select the date from the calendar.
· Date options – Defaults to the Previous month. For example, if you run a report on June 2, 2022 using this option, the report will contain data for May 1 through May 31. Other options include:
· Current day – Generates a report for the current day.
· Previous day – Generates a report for the previous day. For example, if you run a report on June 2, 2022 using this option, the report will contain data for June 1, 2022.
· Previous week – Generates a report for the previous Sunday through Saturday. For example, if you run a report on Monday, June 6, 2022 using this option, the report will contain data for Sunday, May 29 through Saturday, June 4.
· Previous 3 months – Generates a report for the previous 3 months. For example, if you run a report on June 2, 2020 using this option, the report will contain data for March 1 through May 31.
· Previous 6 months – Generates a report for the previous 6 months. For example, if you run a report on June 2, 2022 using this option, the report will contain data for December 1, 2021 through May 31 , 2022.
· Previous year – Generates a report for the previous year. For example, if you run a report on June 2, 2022 using this option, the report will contain data for January 1, 2021 through December 31, 2021.
· Subtotal by New Patient's – (Default) Select to group the report by the new patient's Referred By (Default), Primary Provider, or Postal Code.
· Include Charts – (Default) Generates a graphical representation of the report.
· Include New Patients – Generates data on whether new patients were referred to your practice, and if so by whom or through what means (internet, ads, and so on).
· Referred By Patient – (Default) New patient referred by a current patient.
· Referred By Dr/Other – (Default) New patient referred by another doctor.
· Not Referred – (Default) New patient is a walk-in.
· Select New Patient's Providers – Defaults to all providers. To
change the default, click the Select all icon ![]() , and
then select the providers that you want to include in the report. Or,
type the provider's name in the Search text box.
, and
then select the providers that you want to include in the report. Or,
type the provider's name in the Search text box.
· Select Billing Types – Defaults to all billing types.
To change the default, click the Select all icon ![]() ,
and then select the billing types that you want to include in the report.
Or, type the description of the billing type in the Search text box.
,
and then select the billing types that you want to include in the report.
Or, type the description of the billing type in the Search text box.
5. To save any changes you made to the default settings, click Save Options.
6. To
manage any saved options, click the Manage Saved Options icon ![]() .
.
The Manage Options dialog box appears.

7. Do one of the following:
· To rename the option, select it, click the Rename Selected Item icon, and then type a new name.
· To delete the option, select it, and then click the Delete Selected Item icon.
Important: You can only rename or delete options that you have created.